今天点虫知识就给我们广大朋友来聊聊无线上网无法连接,以下关于观点希望能帮助到您找到想要的答案。
问题1:无线网络连接不上怎么办?
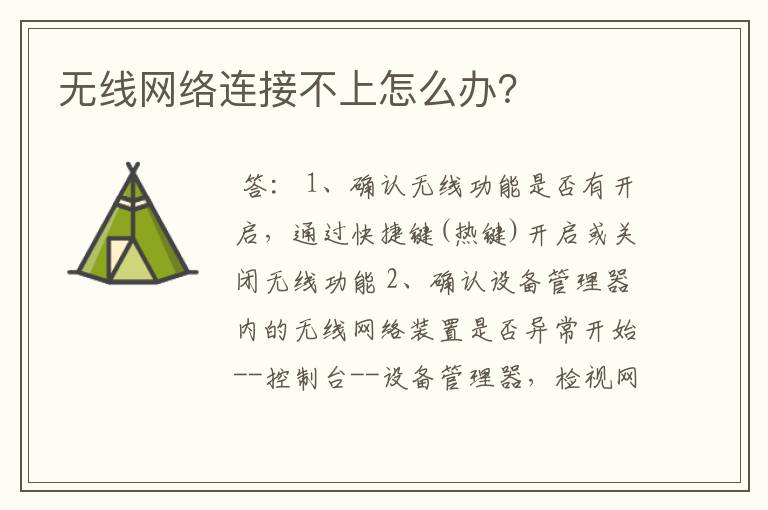
答:1、确认无线功能是否有开启,通过快捷键(热键)开启或关闭无线功能
2、确认设备管理器内的无线网络装置是否异常开始-->控制台-->设备管理器,检视"网络适配器"是否出现惊叹号下图绿框是正常的网络卡,红框出现惊叹号则是异常的网络卡
若装置出现惊叹号,可先至官网下载最新网卡驱动程序并安装。
3、开启网络和共享中心进行疑难解答
设备管理器无惊叹号,代表网络卡应正常,问题可能是系统设定或其他网络设备造成
开始-->控制面板-->网络和共享中心,进入网络和共享中心,可看到基本网络信息
若有出现惊叹号或是X,可以点击执行Windows内建的网络疑难解答
4、还原网络设定至默认值
开始-->搜寻程序及档案输入"cmd"并按下Enter
点选cmd执行
输入 netsh winsock reset,并按下Enter
需重新启动计算机。
问题2:WLAN为什么连接不上
答:一般有以下几种情况:
一、无线网络密码输入错误导致无法连接网络:
一般情况下,我们是使用无线路由器连接上网的,那么遇到无法连接无线网络的时候,首先一定要仔细检查自己输入的无线网络的连接密码,这个很重要,因为如果你输入的密码是错误的话,那么肯定是连接不上无线网络啦,所以大家这个要很清楚的认识到哦。
2.当自己输入错误无线密码的时候,这种情况下,需要自己查找无线网络的密码,必要的时候可以重新恢复无线路由器的出厂设置,然后重新设置路由器的无线密码,这样,我们便成功连接到无线网络啦。
二、路由器DHCP服务器未开启导致无法连接网络:
如果大家确定自己的无线网络密码输入正确,但是还是无法成功连接到网络的话,那么我们需要检查一下无线路由器的配置了,如果无线路由器的DHCP服务器未开启,那么我们是肯定无法成功获取到对应的IP地址,也就无法连接到网络啦。
2.如果大家确定自己的无线路由器DHCP服务器处于开启状态,但是还是无法连接到网络,那么可能是因为无线路由器的地址池已满,当然这种情况出现的状态比较少,除非一个无线路由器连接了超多的设备,遇到这种情况,建议大家直接重新启动路由器,尝试进行网络的连接。
三、无线网络配置错误导致无法连接网络:
除了路由器的网络配置问题以外,还有一个常见的问题,就是我们的无线网络配置是存在问题的。如果我们使用无线路由器上网,那么此时的连接必须是自动获取IP地址,以及自动获取DNS服务器地址,如果配置有问题的话,那么赶快进行更改吧。
2.当然还有一种情况,就是路由器开启了MAC地址过滤,什么意思呢?就是每一个无线设备都有唯一固定的MAC地址,如果路由器的设置将此MAC地址过滤了,那么这个设备是无法获取到IP的,即意味着无法连接到无线网络;
这种情况下,除非是自己家的无线路由器,可以重新进行配置的更改,如果是蹭别人家的无线网络,很遗憾,这种情况下是没有办法连接到网络的。
最后我们可以用Windows网络诊断检查原因:
对于Windows 7系统及其版本的用户,如果实在是查找不到无法连接无线网络的原因,那么可以打开Windows网络诊断程序进行检查,如果系统是可以自动解决的问题,那么也节省了我们很多的精力与时间,是很不错的。
就是常见的无线网络无法连接的原因,运用上面的办法,一般就可以解决大家上网的困惑了。
扩展资料:
Wi-Fi直连,最初称为Wi-Fi P2P(Peer-To-Peer),是Wi-Fi协议簇中的一个,使设备之间能够轻松连接彼此而不再需要一个中介性质的无线接入点(Access Point)。
其使用范围从网页浏览到文件传输,以及同时与多个设备进行通信,能够充分发挥Wi-Fi的优势。符合此标准的设备即使来自不同的生产厂商,亦可实现轻松互联。
免费WLAN连接是一款针对公共WLAN的最好通行证,通过对运营商和商业机构等公共场所提供的移动上网业务进行搜集整理,提供给大家安全可靠便捷的WLAN上网体验。界面清新,操作面简单易理解,给大家外出带来最大的方便。
参考资料:百度百科——WLAN直连
问题3:无线网络wifi无法连接的解决方法
答:若使用的是vivo手机,无法连接WiFi可参考以下方式排查:
1、检查WiFi密码是否正确
建议输入密码时点击"眼睛图标",将密码显示出来,确保密码正确。
2、重新连接WiFi
请进入设置--WLAN,点击需要连接的WiFi,点击"忘记网络/忘记密码"后重新连接。
3、检查WiFi网络是否正常
请对比其它手机连接相同WiFi是否正常,确认是WiFi还是手机原因。如是WiFi原因,请重启无线路由器查看。同时可进入路由器管理界面查看是否设置有特殊功能:如连接数量限制,MAC绑定,上网时间管理等。
4、重置网络设置
重置网络设置会将WLAN、移动数据网络、蓝牙等网络的连接记录删除,可进入设置--系统管理--备份与重置--重置网络设置--重置设置--按提示操作即可(双卡时需选择对应的SIM卡)。
注:进入云服务--数据同步--打开WLAN、蓝牙等可将数据同步到云服务。进入“云服务”--设备云备份--备份数据类型--打开“系统数据”--返回上一个页面--立即备份,对部分系统设置数据进行备份。
5、还原所有设置(查看不到重置网络设置菜单时,进行此操作)
可进入设置--系统管理/更多设置--备份与重置/恢复出厂设置--还原所有设置--还原,恢复设置选项。此操作不会删除文件或软件,会取消密码,还原所有的设置,包括:设置的壁纸、解锁样式、WiFi、默认开启程序等。
操作前可进行备份:进入云服务--设备云备份--备份数据类型--系统数据--返回--立即备份可备份部分系统设置和桌面布局;云服务--数据同步--打开WLAN、蓝牙等可将数据同步到云服务。
操作方法后,如果问题仍然存在,请前往当地vivo客户服务中心检测,进入vivo官网--我的--服务网点--选择省市查询当地的服务中心地址以及联系方式,也可点击网页链接搜索服务中心地址。
问题4:为什么无线上网连接不了网络了?
答:如果网络信号及网络设备正常但仍然无法正常上网,则很可能是IP地址设置错误或IP地址冲突或自动分配的IP地址与实际IP地址不在同一网段所致。需要正确配置IP地址,操作如下:
A、以WINXP设置为例:
(1)点击 “网上邻居”——“本地连接”——“属性”;
(2)点击本地连接属性窗口中的“Internet协议 (TCP/IP)——属性”;
(3)在“常规”选项卡配置好IP地址、网关及DNS等参数(具体参数可查看路由器说明书或电话问询宽带供应商;如果无线路由设置打开了DCHP,可自动分配正确的IP地址的话,则可将IP地址及DNS等均设置为“自动搜索获得”)。
B、以WIN7无线网络设置为例:
(1)点击 “控制面板”——“网络和INTERNET”——“查看网络状态和任务”,选择连接了但无法上网的无线网络连接,在弹出窗口中点击其“属性”;
(2)点击无线网络连接属性窗口中的“Internet协议 (TCP/IPv4)——属性”;
(3)在“常规”选项卡"使用下面的IP地址"和“使用下面的DNS服务器地址”中配置好正确的IP地址、网关及DNS等参数(具体参数可查看路由器说明书或电话问询宽带供应商;如果路由器设置打开了DCHP,可自动分配正确的IP地址的话,则可将IP地址及DNS等均设置为“自动搜索获得”)。
如果同一网络中有其它电脑能够正常WIFI上网,则可通过“ipconfig /all”命令获取正确的IP地址等网络参数,其操作步骤如下:
(1)打开“开始”菜单,从所有程序中找到“附件”,再从附件中打开“命令提示符”,输入命令“ipconfig /all”并回车。
(2)执行命令显示所有网络配置后,找到IPv4地址这一项,后面的值即为可用IP地址,当然还有网关,DNS服务器的主,备用地址,将这些都记下。再回到Internet协议版本4 (TCP/IPv4)属性窗口,把刚才记下的数据,逐一填上,然后再勾上“退出时验证设置”,验证一下更好,确定。如果参数无效,则可查看路由器说明书或电话问询网络供应商以确定。
从上文,大家可以得知关于无线上网无法连接的一些信息,相信看完本文的你,已经知道怎么做了,点虫知识希望这篇文章对大家有帮助。


